BioLite Net. Cómo configurar el Suprema BioLite Net.
Configuración del terminal BioLite Net
En el estado inicial del terminal, éste no tiene configurado un Administrador, por lo que deberemos registrarlo nada más encenderlo. Este usuario Administrador no tiene nada que ver con el usuario Administrador del software BioStar. Solo administrará la configuración del terminal físico.
Registro del administrador inicial
Primero que nada, deberemos registrar un administrador inicial en el terminal BioLite Net, para lo cual, nada mas encender el terminal Suprema, aparecerá en pantalla Enter ID, pulsaremos OK, ahora nos pedirá que introduzcamos un PIN, ponemos el PIN o contraseña deseada, pulsamos OK y confirmamos de nuevo el PIN, pulsamos OK de nuevo para finalizar el proceso de registro del Administrador.
Configuración de red
Este paso no es necesario hacerlo desde el terminal BioLite Net, ya que una vez detectado o agregado en el programa BioStar, podremos hacerlo desde ahí de una manera más cómoda. De todas maneras, para configurar el terminal BioLite Net con una IP fija de nuestra red, una vez que el terminal esté en la pantalla principal que muestra BioLite Net, pulsaremos la tecla MENU, nos validamos con el ID de Administrador y el PIN que previamente hemos configurado, pulsamos con los botones de cursor hasta llegar al icono Device y pulsamos OK.
Utilizamos los botones de cursor para posicionarnos en el icono de I/O y pulsamos OK. Seguimos pulsando los botones de cursor y seleccionamos la opción TCP/IP, pulsamos OK.
Ahora con los botones de cursor, seleccionaremos Not Use para deshabilitar el DHCP del terminal BioLite Net y pulsamos OK, ahora podremos introducir la IP fija de nuestra red utilizando el teclado numérico del terminal BioLite Net. Para poner el punto de separación, pulsamos el cursor. Pulsamos OK e introducimos la puerta de enlace. Volvemos a pulsar OK e introducimos la máscara de subred de nuestra red, pulsamos OK.
En la siguiente pantalla del terminal, nos aparece que introduzcamos el puerto de comunicación, dejamos el que aparece por defecto y pulsamos OK.
En la pantalla que aparece Server, pulsamos OK e introducimos la IP del Servidor donde está alojado el software BioStar con el cual va a comunicar el terminal BioLite Net, pulsamos OK y en la pantalla que aparece Server Port, dejamos el puerto que viene por defecto, pulsamos OK y volvemos a pulsar OK para terminar la configuración de red.
La configuración del Server es opcional hacerla desde el terminal, ya que podemos configurarlo luego desde el programa BioStar. Recomiendo dejar el la opción Server en Not Use para luego configurarlo desde el programa, ya que en ocasiones provoca problemas a la hora de agregarlo a BioStar.
Agregar el Terminal BioLite Net a BioStar
Buscar y Añadir
Para agregar el terminal BioLite Net a el software Suprema BioStar, deberemos pulsar sobre el botón de Dispositivo, y Añadir Terminal. Nos aparecerá un asistente en el cual seleccionaremos la opción de LAN.
Pulsaremos Siguiente.
En el asistente de Buscar y Añadir Terminal, seleccionaremos el check UDP, pulsaremos Siguiente.
Empezará ahora a buscar los terminales Suprema BioLite Net en nuestra red.
En unos segundos, y dependiendo de la agilidad de nuestra red informática, nos aparecerá él/los terminales detectados por el escaneo de software BioStar.
Para cambiar los datos de configuración de red, si no lo hemos hecho desde el propio terminal, estableceremos la configuración a la derecha, después de seleccionar el Terminal de la lista. Por defecto el terminal Suprema BioLite Net viene configurado en DHCP, con lo que aquí le podremos decirle que use IP fija para comunicarse con BioStar. Si decidimos cambiar o modificar la IP en este paso, una vez cambiada pulsaremos sobre Modificar, y deberemos volver hacia Atrás para ejecutar de nuevo la detección de terminales pasados unos segundos.
Pulsaremos Siguiente.
En la siguiente pantalla del asistente, nos aparecerá el Terminal BioLite Net detectado, lo seleccionaremos con el check y pulsaremos Añadir.
Ahora ya tendremos el Terminal Suprema BioLite Net añadido a BioStar. Pulsaremos Finalizar y pasaremos a la pestaña Red dentro del dispositivo detectado. 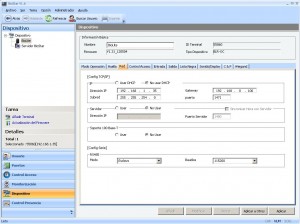
Desde esta pantalla, además de poder cambiar el nombre al Terminal para referenciarlo, podremos cambiar los parámetros IP del terminal BioLite Net de nuevo, sin tener que detectarlo otra vez. Desde aquí configuraremos la opción de conexión a Servidor, así como el sincronizar la hora con Servidor.
Ya tendremos configurado nuestro el software Suprema BioStar para comunicar con el Terminal BioLite Net.
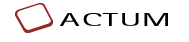




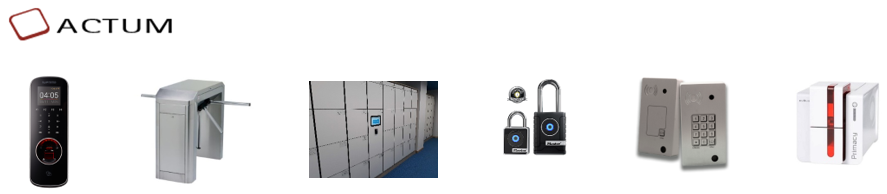
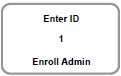
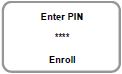
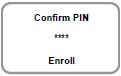
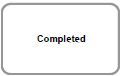



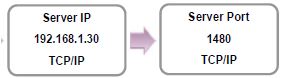
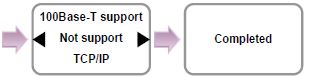


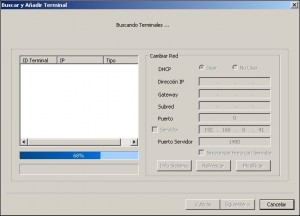

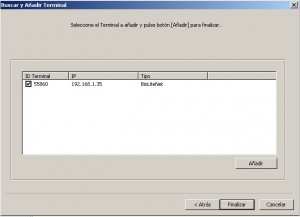
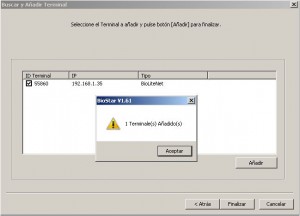
Síguenos en: