Suprema BioStar2
Instalación Suprema BioStar2
La descarga de BioStar2 la haremos desde la web de Suprema en éste link. Usaremos la versión de x32 bits ó x64 bits según el sistema operativo donde instalaremos BioStar2.
Para instalar BioStar2, ejecutamos como administrador el ejecutable descargado, seleccionamos idioma, aceptamos el contrato de licencia y pulsamos siguiente.
Nos pedirá que introduzcamos un Password complejo para el usuario Administrador de BioStar2.
Utilizaremos la Instalación Express recomendada por Suprema para BioStar2, utilizando como servidor MariaDB y creando la base de datos.
Ahora nos pide que introduzcamos el Password complejo del usuario root para la Base de Datos MariaDB. Lo hacemos y pulsamos siguiente.
Nos informa de los puertos de conexión que utilizará BioStar2, que podemos cambiar en caso de necesidad o se quiera utilizar otros puertos para la conexión. Por defecto, lo dejamos así.
Instalamos los componentes necesarios, en caso de utilizar el lector de sobremesa BioMini para dar de alta las huellas en BioStar2, seleccionaremos USB Divice Agent también. Pulsamos siguiente hasta que empiece la instalación.
Llegará un momento que el asistente empezará a crear la Base de Datos MariaDB. ejecutando el script necesario para ello.
Cuando acabe, lo siguiente será la instalación del USB Device Agent. Este paso se obviará si utilizamos el propio terminal para dar de alta las huellas y/o tarjetas.
Instalación USB Device Agent para BioStar2
Seguimos el asistente para instalar el USB Device Agent encargado de comunicarse con el lector de sobremesa biométrico.
Aceptamos los términos de licencia y por defecto le damos siguiente hasta que empiece la instalación.
Instalamos el certificado de seguridad, pulsando SÍ
Ahora conectaremos el lector de huellas USB BioMini para acabar la instalación del driver en BioStar2.
La siguiente pantalla nos muestra el estado de los servicios Windows referentes a BioStar2.
Configuración BioStar2
Pulsamos sobre el icono generado en el escritorio BioStar 2 (x64) para ejecutar el programa, se abrirá el navegador que tenemos por defecto para ello.
Nos validamos con el usuario Admin y el Password que hemos introducido en el proceso de instalación:
Si necesitamos conectarnos desde otro PC de la red, tendremos que abrir el puerto 443 en el firewall de Windows donde reside la base de datos MariaDB.
Cambio idioma
Para cambiar el idioma, formato de fecha y hora, pulsaremos sobre SETTINGS y PREFERENCE, seleccionando seguidamente lo deseado.
Pulsaremos APLICAR siempre para guardar los cambios
Agregar dispositivo
Pulsamos sobre DISPOSITIVO y seguidamente sobre BUSCAR DISPOSITIVO
Nos encontrará todos los dispositivos Suprema conectables de la red.
Pulsamos sobre AGREGAR y ya tendremos nuestro Terminal Suprema comunicando.
Cambiar la IP del terminal Suprema
Para cambiar la IP al Terminal Suprema, pulsaremos sobre él, accediendo ahora a las opciones de configuración, donde podremos cambiarle tanto el nombre del terminal como la IP del mismo.
Es recomendable que el terminal tenga IP fija o reservada en el DHCP.
Adicionalmente, pondremos también la IP del Servidor BioStar.
Agregar Puerta
Pulsamos sobre PUERTA y AGREGAR PUERTA, donde pondremos nombre a la puerta y añadiremos en CONFIGURACIÓN el DISPOSITIVO ENTRADA, con su RELÉ PUERTA asociado.
Control De Acceso
Agregar Nivel Acceso
Pulsamos sobre CONTROL DE ACCESO y AGREGAR NIVEL ACCESO
Seleccionaremos el acceso a el cual queremos aplicar dicho nivel, puede ser SIEMPRE (ALWAYS) o con un horario restringido que definiremos aquí mismo.
Crearemos también un Nivel Acceso Total para asignar a el grupo con Acceso Total al acceso.
Para modificar o añadir nuevos horarios desde CONFIGURACIÓN y seleccionando HORARIO.
Agregar Grupo Acceso
Pulsaremos sobre AGREGAR GRUPO ACCESO para configurar los privilegios de acceso utilizando los niveles de acceso creados
Crearemos también un Grupo de Acceso Total.
Agregar GRUPO USUARIO
Podemos agregar grupos de usuario para facilitar la administración de múltiples usuarios. Nombraremos los grupos de usuarios de acuerdo a las organizaciones de usuarios para mayor comodidad.
Pulsamos sobre USUARIO, y con el botón derecho en TODOS USUARIOS, nos aparecerá la opción de AGREGAR GRUPO USUARIO.
Agregar USUARIO
Pulsamos sobre USUARIO y AGREGAR USUARIO. Rellenamos los campos según las características del usuario. En este caso, el usuario tendrá el acceso restringido según hemos definido anteriormente en los grupos.
Podemos además restringir aún más el acceso si le damos un periodo de activación, por fechas y hora.
Si el usuario va a tener inicio de sesión en BioStar, lo definiremos aquí con un ID inicio de sesión y contraseña.
Esto nos permitirá entrar por web a BioStar2, dependiendo de los permisos del Operador, podrá realizar más o menos funciones.
Este paso no es necesario para el control de accesos, aunque si recomendable para tener por lo menos un usuario Administrador.
Modos de Operador BioStar
- Ninguno: el usuario no tiene privilegios de operador.
- Administrador: El usuario puede utilizar todos los menús.
- Usuario Operador: El usuario solo puede usar los menús de USUARIO y PREFERENCIAS.
- Operador de Monitoreo: El usuario puede usar los menús de MONITOREO y PREFERENCIAS y solo ver los menús de PANEL DE CONTROL, USUARIO, DISPOSITIVO, PUERTA, ZONA y CONTROL DE ACCESO.
- Operador de video: El usuario solo puede usar el menú VIDEO.
- Operador T&A : El usuario solo puede usar el menú de TIEMPO DE ASISTENCIA y solo ver el menú de USUARIO
- USUARIO: El usuario solamente podrá ver su propia información y registros de T&A.
Credenciales de USUARIO
Desde aquí daremos de alta la credencial para validar el acceso, que puede por TARJETA, HUELLA, PIN o combinación de varias.
Huella
Simplemente, para dar de alta la huella, pulsaremos sobre +HUELLA, seleccionamos el dispositivo, pulsamos sobre +Agr para agregar el dedo y pulsamos seguidamente sobre escanear.
Nos pedirá el dedo dos veces para comparar las huellas.
Para finalizar pulsamos sobre ENROLAR y APLICAR.
Tarjeta
Para registras TARJETA, pulsamos sobre +Tarjeta, seleccionamos dispositivo y pulsamos LEER TARJETA, para seguidamente ENROLAR.
Ejemplos de credenciales:
Huella o tarjeta
Cambiaremos MODO AUT a MODO PRIVADO, y desactivando la configuración por defecto del terminal. Agregamos ahora las credenciales. Primero la TARJETA, pulsamos OK y luego la HUELLA, pulsamos OK.
De esta manera, nos podremos validar con TARJETA o HUELLA.
Tarjeta y Huella
Cambiaremos MODO AUT a MODO PRIVADO, desactivando la configuración por defecto del terminal. Agregamos ahora las credenciales. Primero la TARJETA y luego la HUELLA.
Pulsamos APLICAR
Ahora solamente si nos validamos con la TARJETA y la HUELLA, será correcto el acceso.
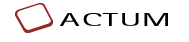




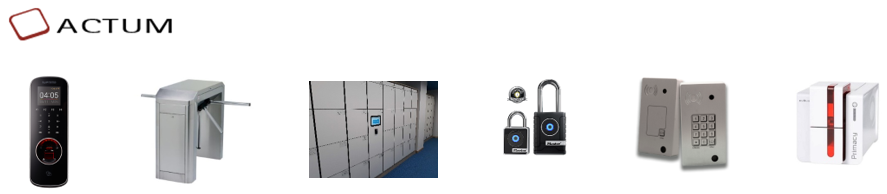
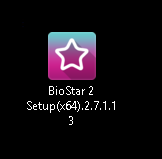
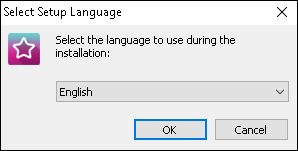
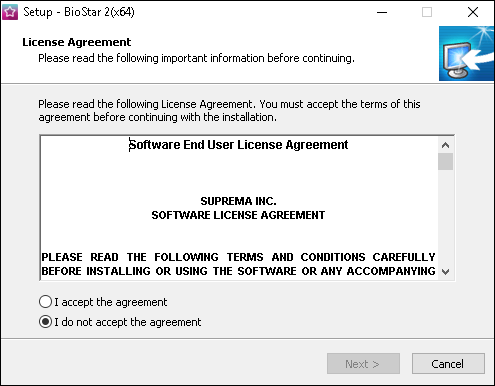
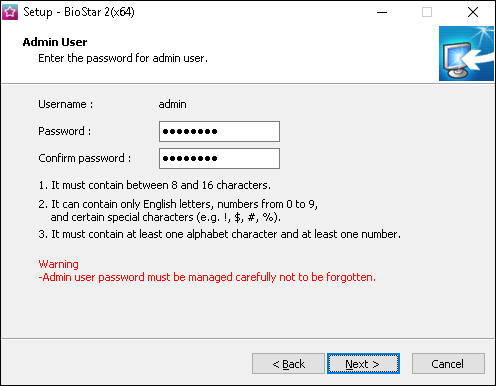
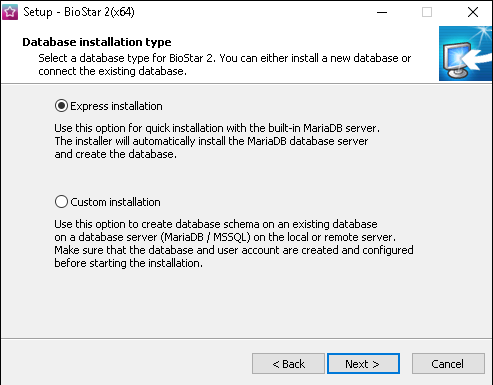
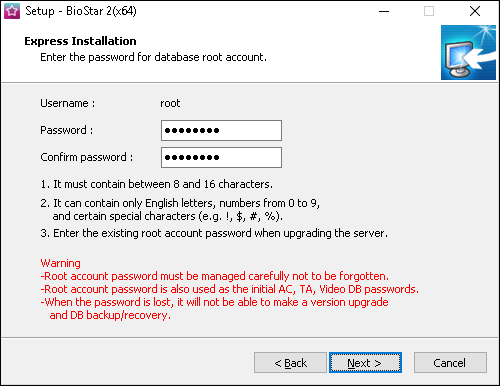
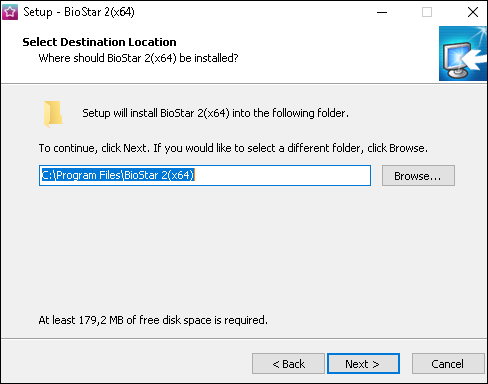
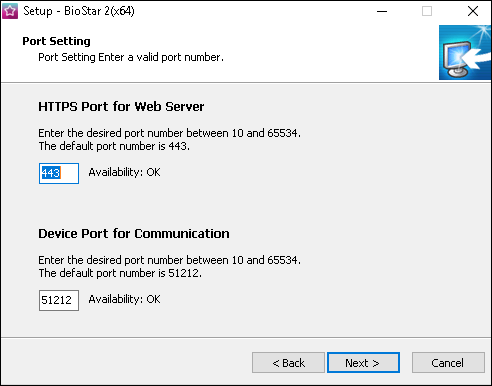
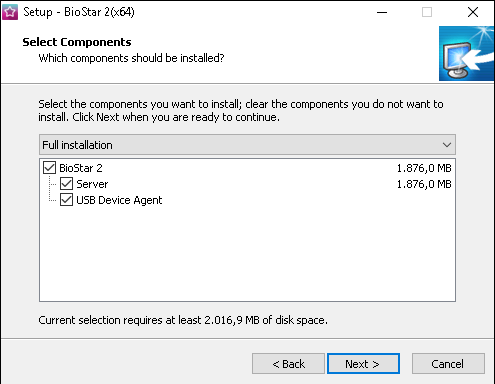
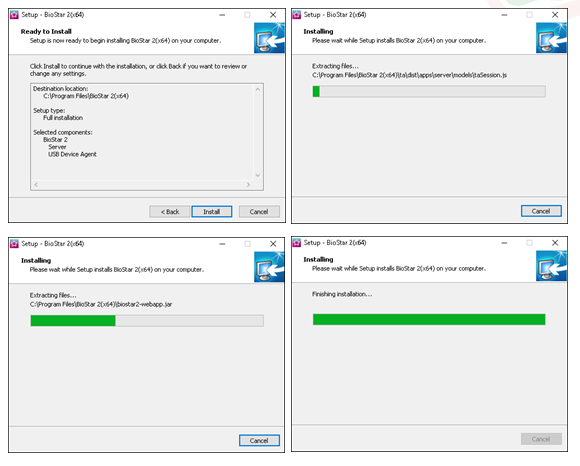
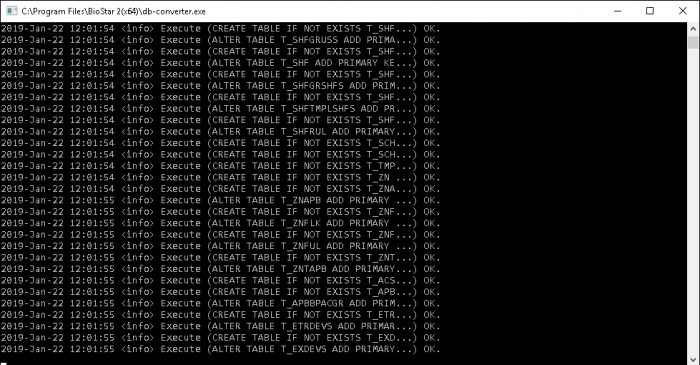
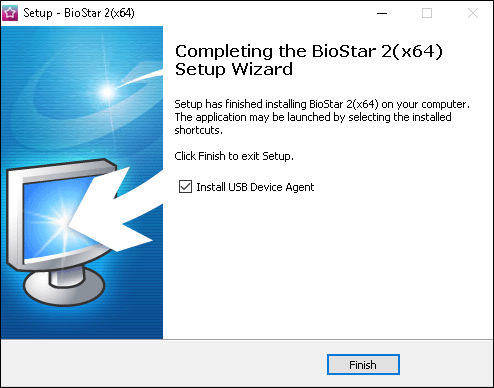
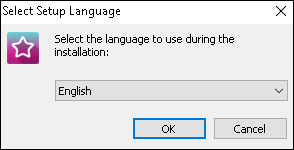
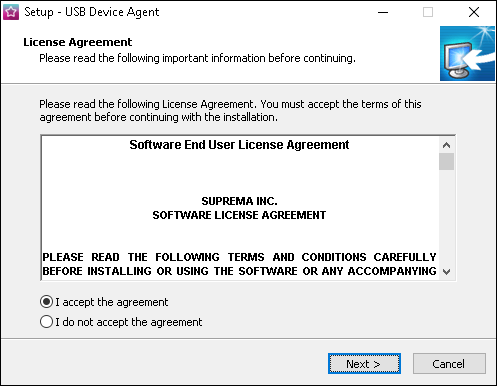
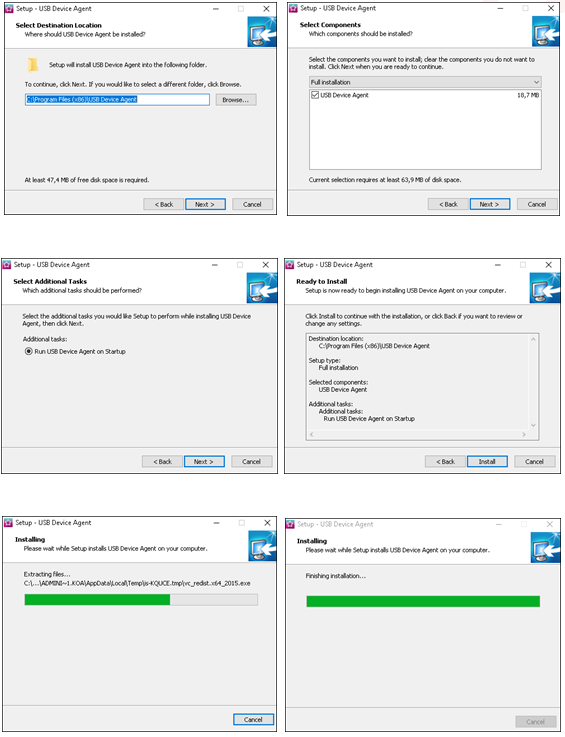
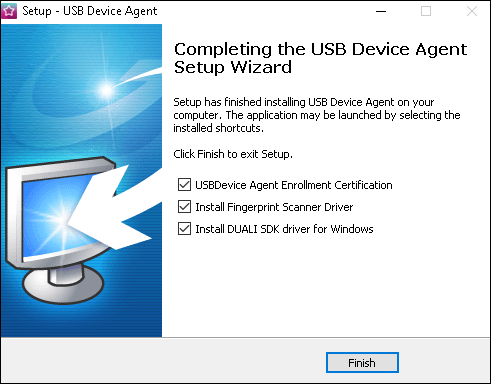
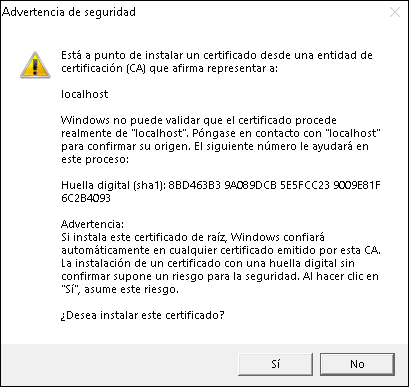
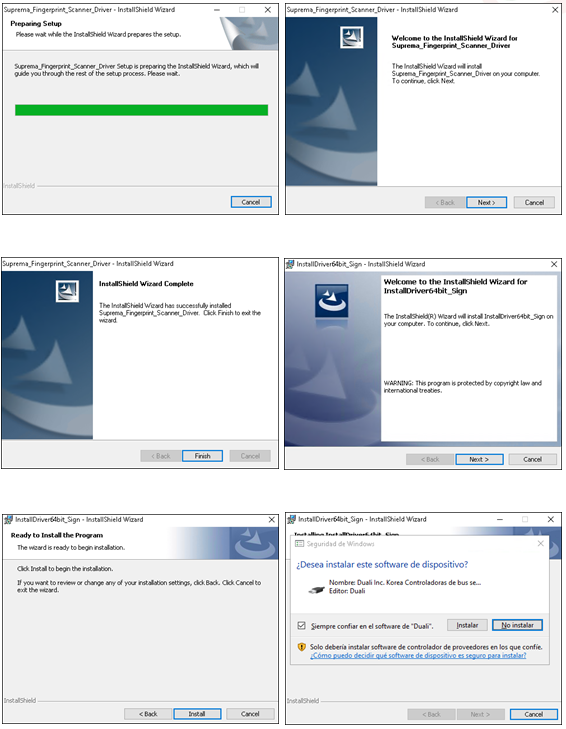
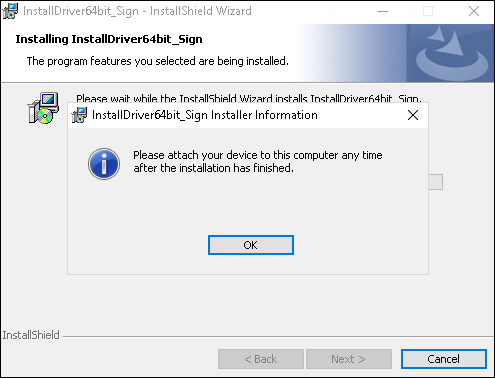
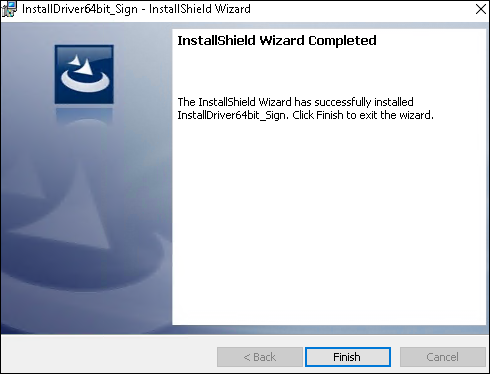
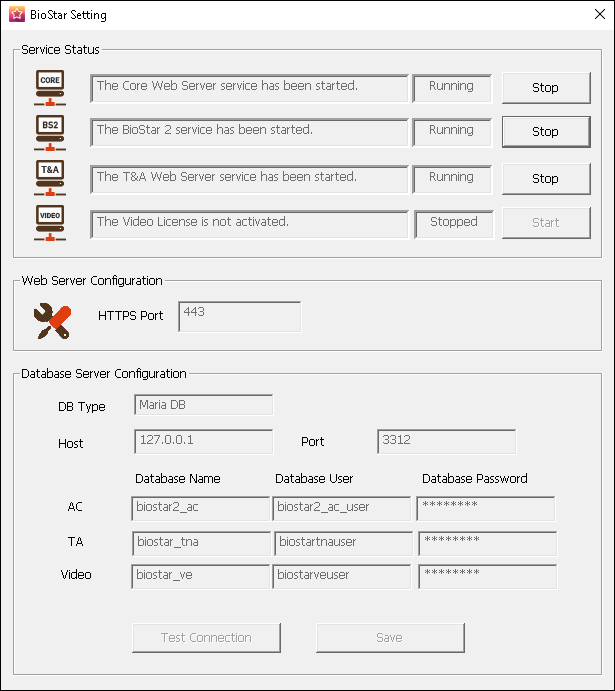

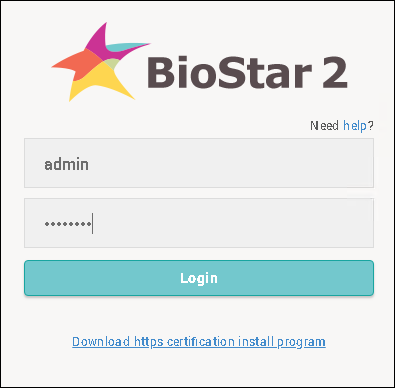
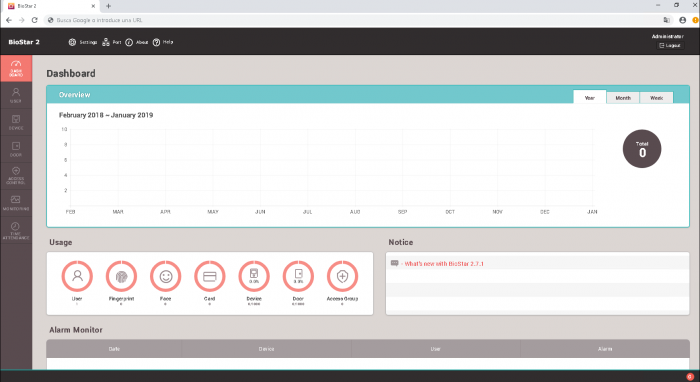
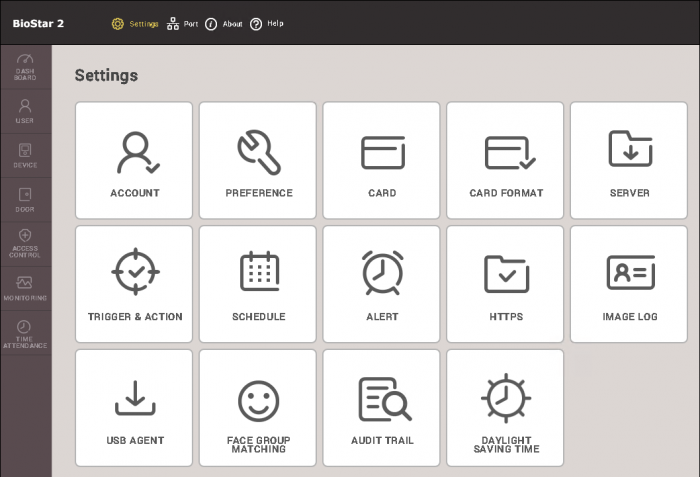
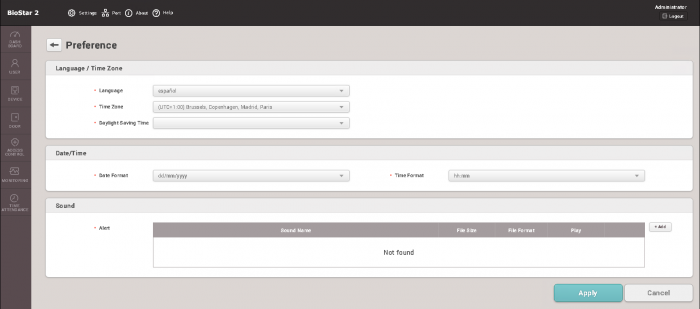
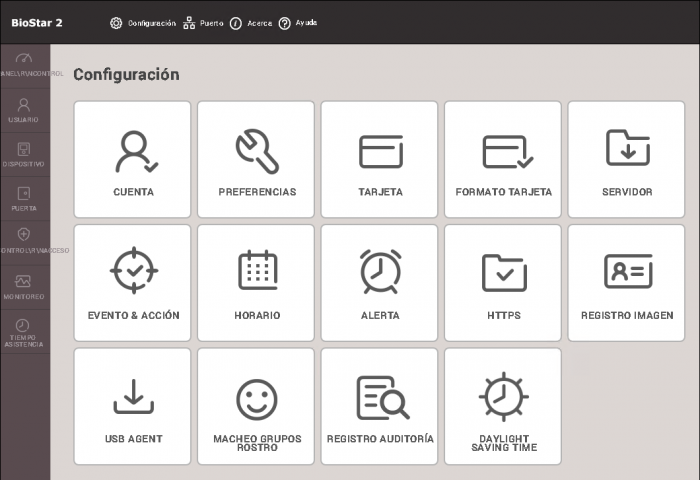
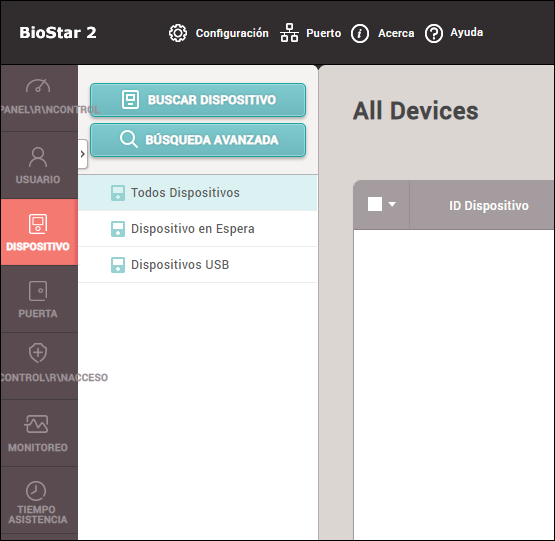
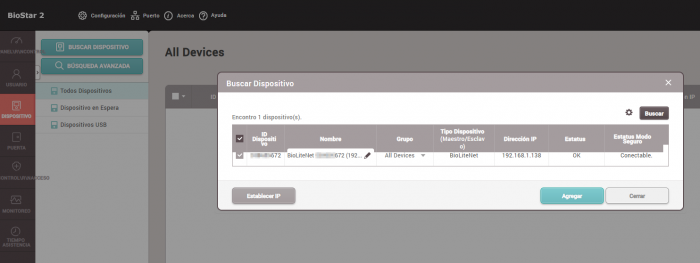
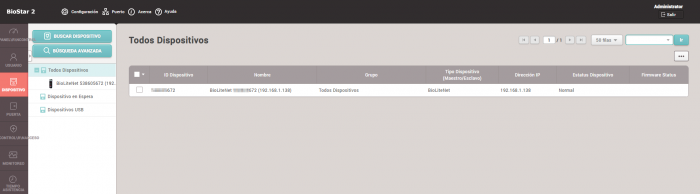
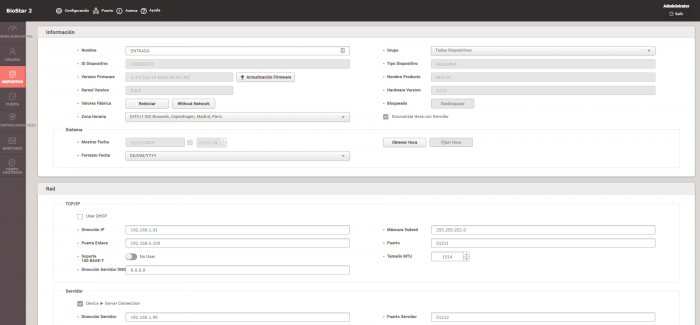
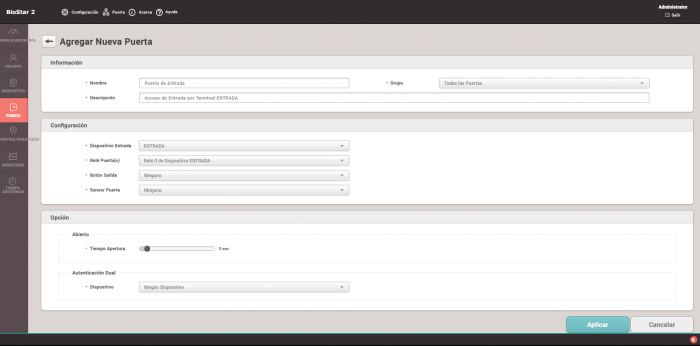
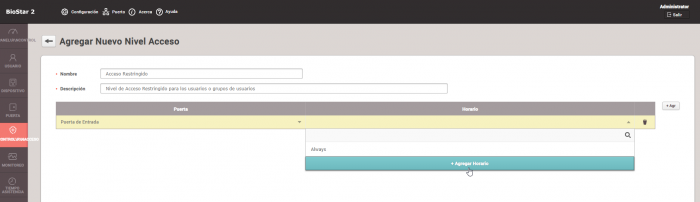
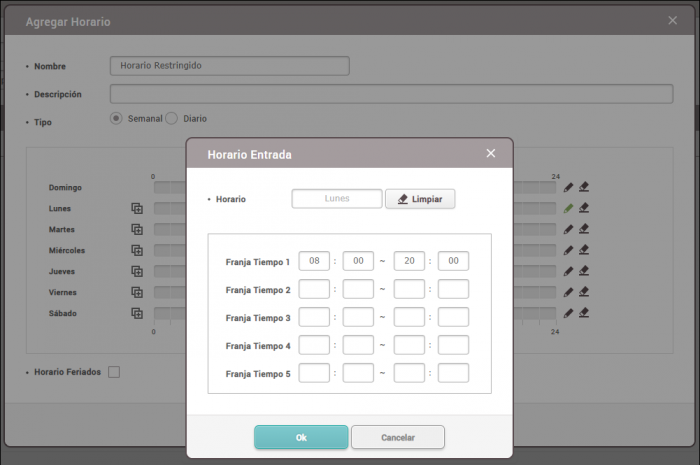
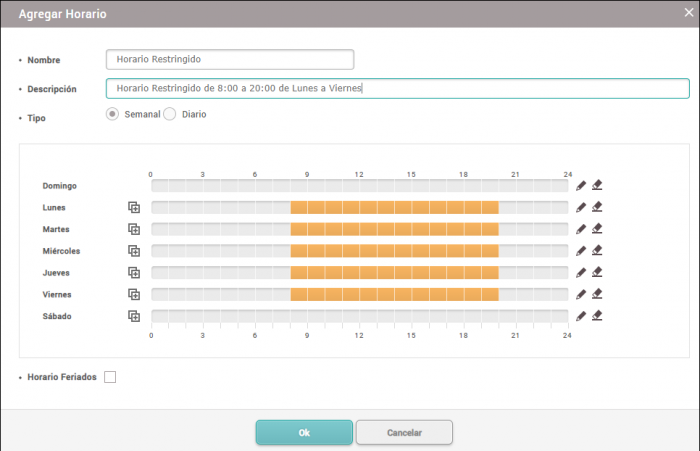
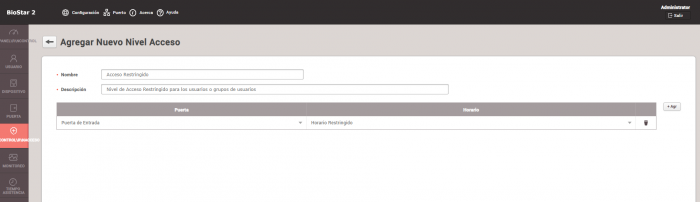
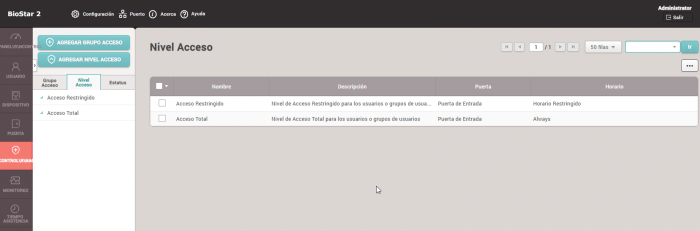
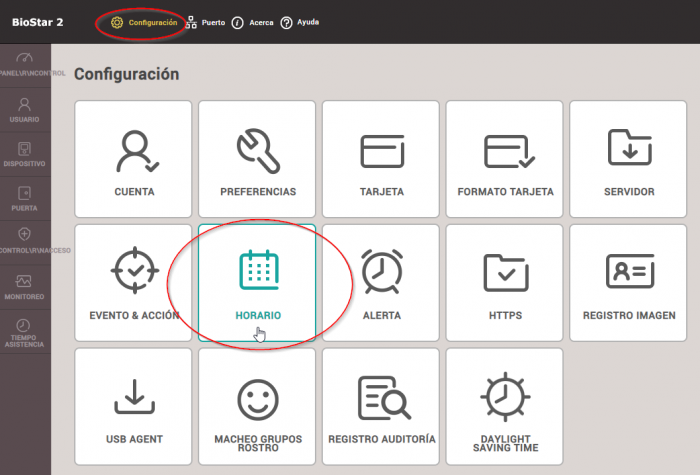
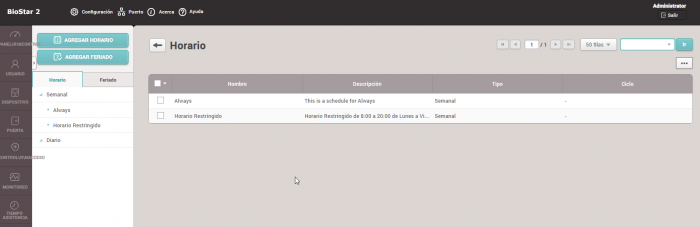
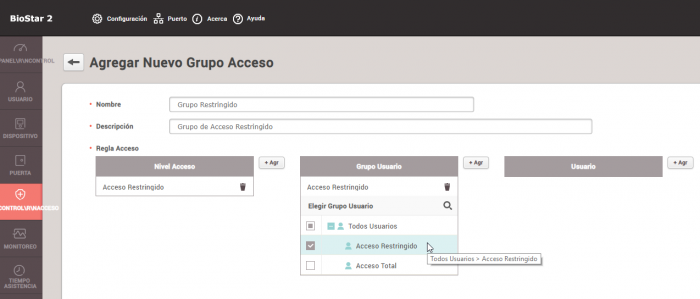
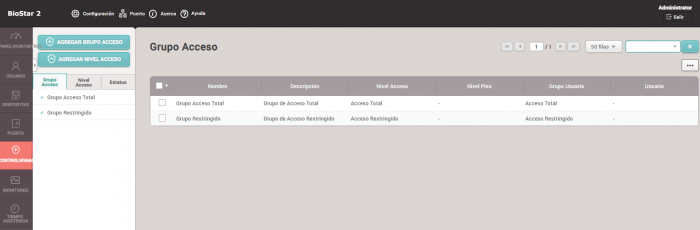
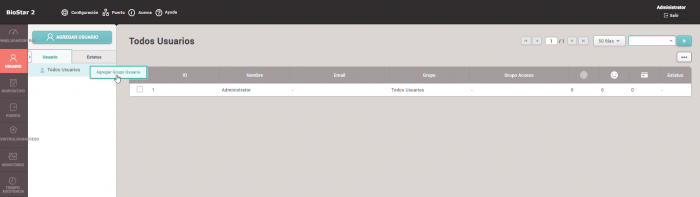
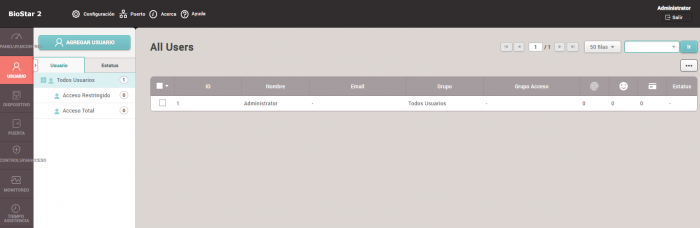
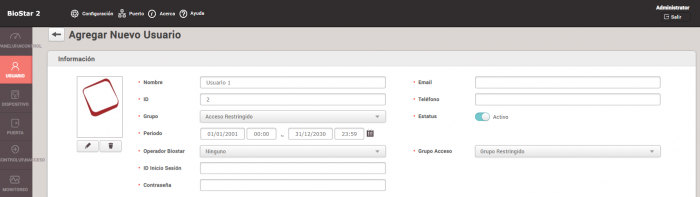
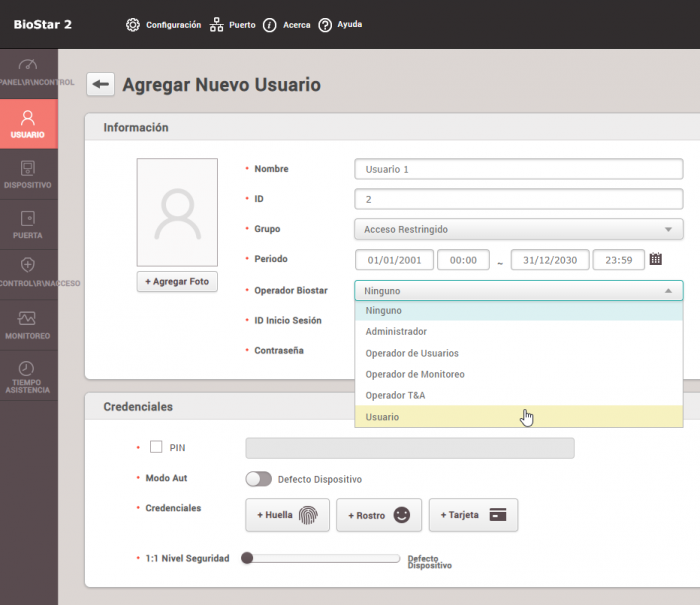
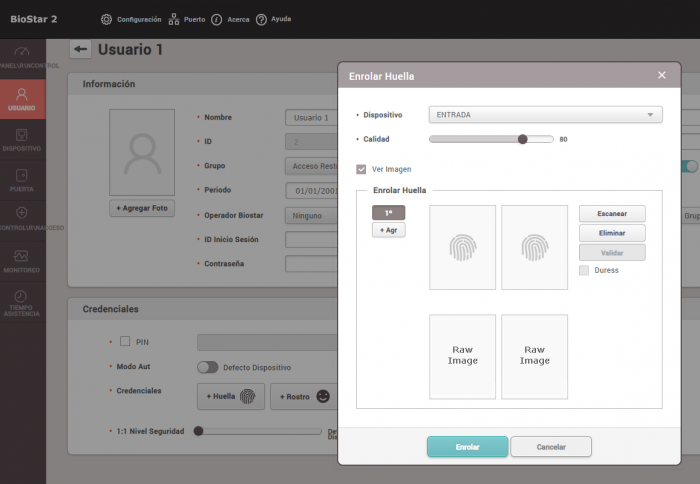
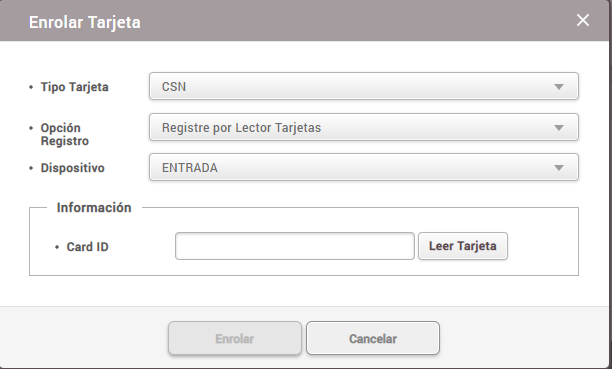
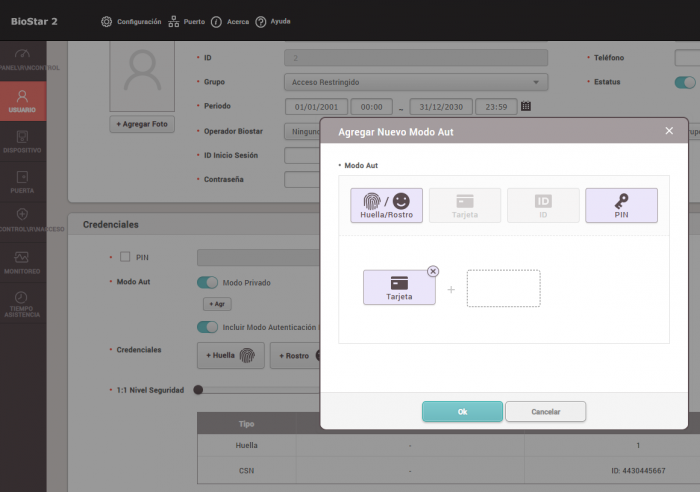
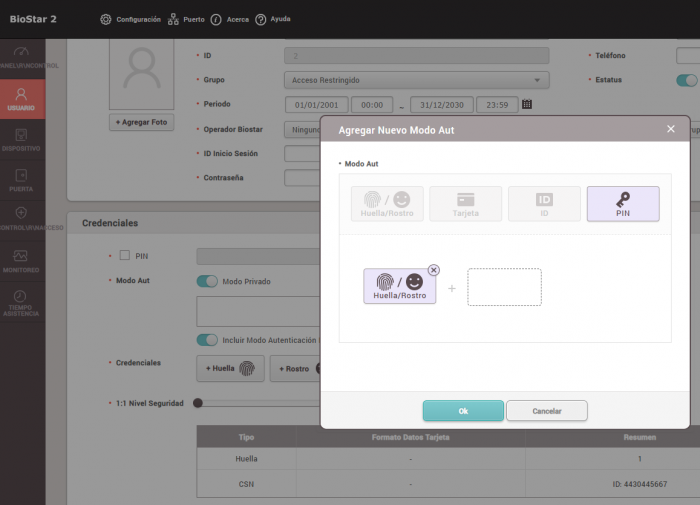
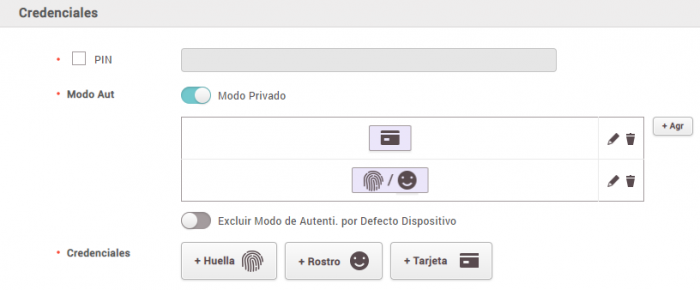
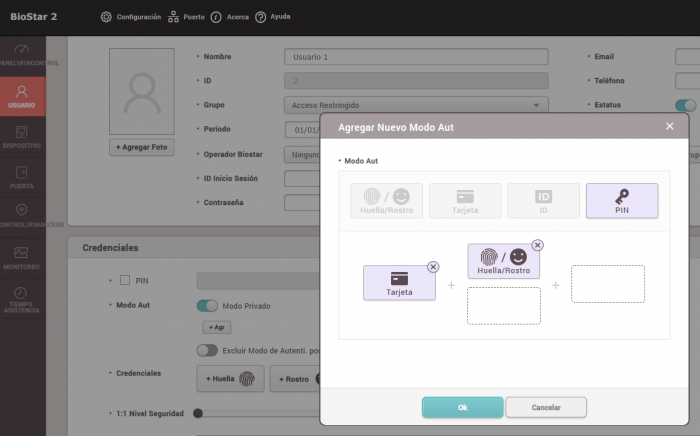
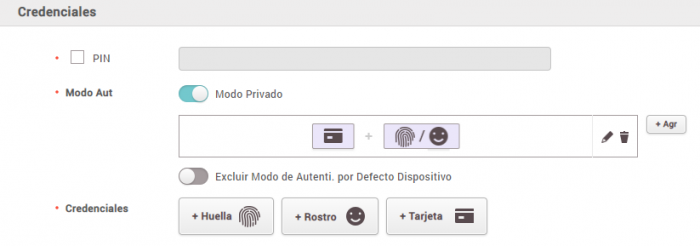
Síguenos en: